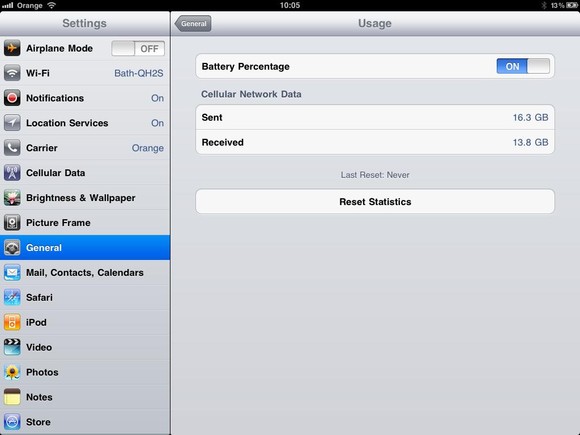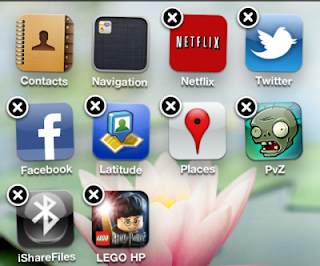iPhone4 doesn't have panorama option. Only iPhone5 and iPhone4S supports Panorama option in iPhone Camera. Check out the list of features iOS6 supports.
| iPhone | iPad | iPod touch | |||||
| iOS 6 feature | 3GS | 4 | 4S | 5 | 2nd generation | 3rd generation | 4th generation |
| Maps: Flyover | ✓ | ✓ | ✓ | ✓ | |||
| Maps: Turn-by-turn1 | ✓ | ✓ | ✓4 | ✓4 | |||
| Siri2 | ✓ | ✓ | ✓ | ||||
| Facebook integration | ✓ | ✓ | ✓ | ✓ | ✓ | ✓ | ✓ |
| Shared Photo Streams | ✓ | ✓ | ✓ | ✓ | ✓ | ✓ | ✓ |
| Passbook | ✓ | ✓ | ✓ | ✓ | ✓ | ||
| Camera: Panorama | ✓ | ✓ | |||||
| Camera: Snap stills while recording | ✓ | ||||||
| FaceTime over cellular3 | ✓ | ✓ | ✓ | ||||
| Phone: Reply/Remind | ✓ | ✓ | ✓ | ✓ | |||
| Do Not Disturb | ✓ | ✓ | ✓ | ✓ | ✓ | ✓ | ✓ |
| Mail VIPs | ✓ | ✓ | ✓ | ✓ | ✓ | ✓ | ✓ |
| Safari: Full screen view | ✓ | ✓ | ✓ | ✓ | ✓ | ||
| Safari: Offline reading list | ✓ | ✓ | ✓ | ✓ | ✓ | ||
| Guided Access | ✓ | ✓ | ✓ | ✓ | ✓ | ✓ | ✓ |
| Made for iPhone hearing aids | ✓ | ✓ | |||||
Notes:
| |||||||
http://support.apple.com/kb/HT5457